Сегодня,
когда цифровая фото и видеотехника стали чрезвычайно доступными, видео
снимают все. Гигабайты отснятого захламляют жесткий диск, а
по-настоящему стоящих кадров не так уж много. Разумным выходом будет
собрать лучшие ролики в фильм, который не стыдно самому посмотреть и
другим показать, и «залить» на YouTube. О маленьких хитростях работы с этим сервисом мы и поговорим.
20 лет назад обработка
видео была уделом преимущественно профессионалов. 10 лет назад это уже
мог позволить себе всякий, кому по карману была пара видеомагнитофонов. 5
лет назад достаточно было мощного компьютера и дорогостоящего
видеоредактора. Сегодня об этом даже смешно говорить: сделать
собственный фильм при помощи самого слабого нетбука совершенно бесплатно
может любой школьник. Достаточно иметь доступ к интернету.
Что для этого нужно? Для начала, давайте разберем ключевые этапы этого творческого процесса.
Загрузка видео на сервер YouTube
Для начала, необходимо быть зарегистрированным на YouTube.com,
иначе вы сможете лишь смотреть чужие ролики, а весь инструментарий
сериса останется для вас недоступным. Загрузка видео на сервер
осуществляется в разделе «Добавление видео». Здесь можно выбрать нужные файлы с вашего жесткого диска или записать ролик при помощи веб-камеры.
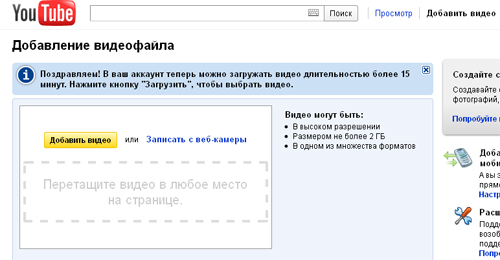
Насчет формата загружаемого видео вы можете быть спокойны: поддерживаются очень многие. Например, загружая видео в HD-формате .MTS я не испытывал никаких затруднений, не говоря уже о .MOV или .AVI.
В ходе загрузки могут возникнуть 2 практических вопроса:
-
можно ли загружать файлы не по одному, а сразу несколько, в целях экономии времени?
-
Что произойдет, если во время загрузки файла на сервер произойдет обрыв связи с интернетом?
Ответ на первый вопрос —
можно. Одновременно можно выбрать для загрузки не более 10 файлов.
Правда, загружаться они все равно будут по очереди, но зато это избавит
вас от необходимости сидеть и ждать, когда зальется очередной файл.
Что касается обрывов связи,
то на это счет вы можете быть спокойны: видео загружается частями,
поэтому как только соединение будет восстановлено, файл продолжит
загружаться на сервер.
Подготовка видеофрагментов
Пока файл загружается,
вы можете заполнить информацию о видео и произвести настройки
конфиденциальности. Информация о видео — это вспомогательные сведения,
которые облегчат пользователям поиск вашего ролика и понимание того, о
чем он. Вы можете изменить заголовок клипа, добавить его описание и
разместить в одной из стандартных рубрик.
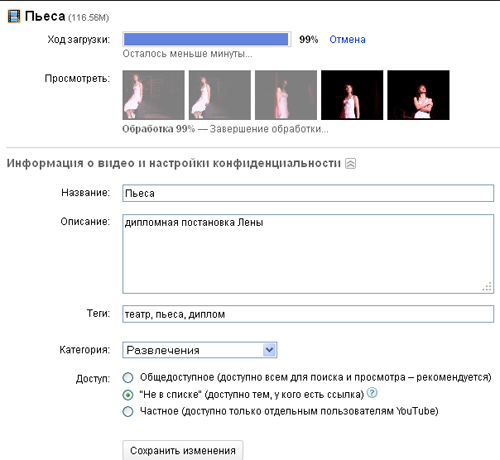
Если же ваш клип —
всего лишь сырой материал, пока не предназначенный для всеобщего обзора
(мы же делаем большой фильм, помните?), то можно указать, что ролик не
является общедоступным, сделав его видимым только для вас или тех, у
кого есть ссылка не него. В этом случае описание и заголовок (типа
«Сцена 1, дубль 2») просто помогут вам сориентироваться при монтаже.
Когда файл загружен,
требуется некоторое время на его подготовку сервером, пока вы или кто-то
еще сможет его посмотреть. Это время зависит от размера вашего файла.
Даже когда видео станет доступным, работа системы по его оптимизации
будет продолжаться. Не удивляйтесь, если сперва увидите ролик в низком
качестве, а спустя полчаса вдруг появятся доступными несколько
разрешений вашего видео.
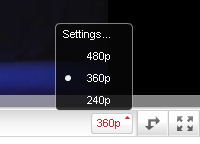
Видеомонтаж
Монтировать загруженные видеоролики можно при помощи онлайн-редактора.
Редактор довольно прост, но все-таки с основными функциями (склейка,
обрезка) он справляется без труда. Главное его преимущество — все это он
делает гораздо быстрее, чем ваш ПК или ноутбук. А результат сразу
доступен в виде ролика на сервере YouTube.
Управляться с редактором
просто: в левой части доступна библиотека загруженных вами клипов, в
нижней — монтажная линейка, куда эти клипы нужно перетаскивать в
необходимой последовательности, а в правой части экрана — окно
воспроизведения для просмотра готового результата.
Если навести мышку на клип, помещенный на монтажную линейку, можно увидеть, что программа предлагает 3 опции видеомонтажа:
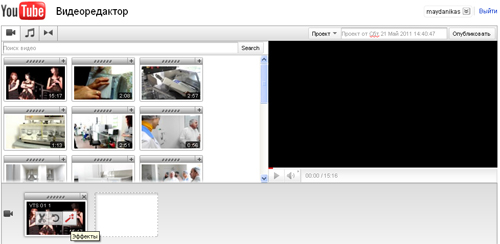
Набор эффектов довольно
прост — это коррекция яркости и контраста для слишком темных или ярких
роликов, стабилизация изображения для видео, снятого с дрожащих рук
оператора, а также «монохром», то есть возможность легким движением
превратить ваше любительское видео (или только один из его клипов) в
стильное черно-белое.
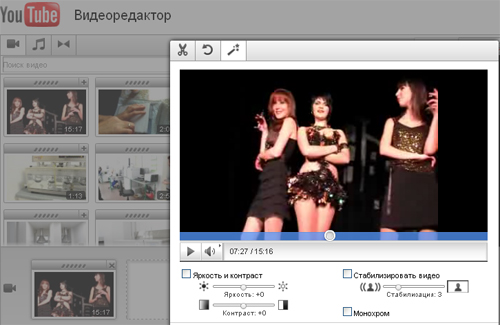
Более сложные
спецэффекты можно найти, нажав последнюю из трех иконок в самом верху
редактора. Понравившийся эффект нужно перетащить на клип в монтажной
линейке.
Звуковое сопровождение
По желанию, фильм можно
сопроводить музыкальной композицией из обширной фонотеки, которую
предлагает редактор. Выбрать музыку можно по жанру или имени
исполнителя. Из редактирования доступен регулятор соотношения громкости
оригинального звука и наложенной мелодии.
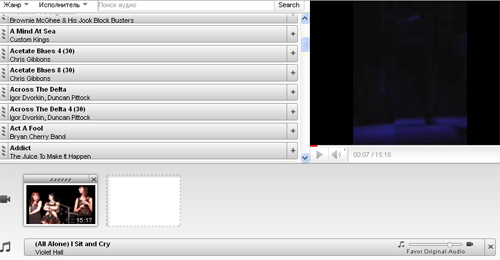
Публикация
Когда все клипы выстроены на
монтажной линейке в необходимой последовательности, эффекты добавлены и
звуковое сопровождение настроено, фильм можно публиковать. Для этого
введите его название в верхнем поле «Название нового видео» и жмите
кнопку «Опубликовать». Готовое видео появится в разделе «Мои видео».
Субтитры и интерактивность
Помимо монтажа YouTube предлагает
еще ряд возможностей, способных привнести настоящую интерактивность в
ваше видео. Эти функции доступны в меню Изменить/Аннотации раздела «Мои
Видео».
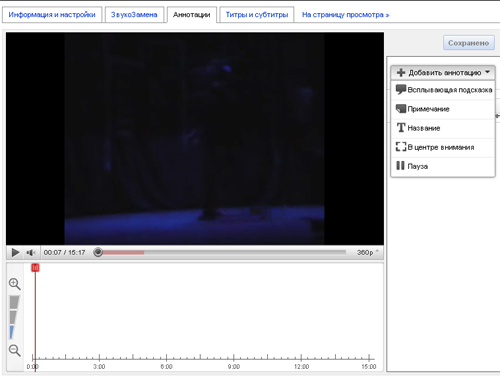
Здесь можно добавить название фильма

Субтитры

Всплывающие подсказки
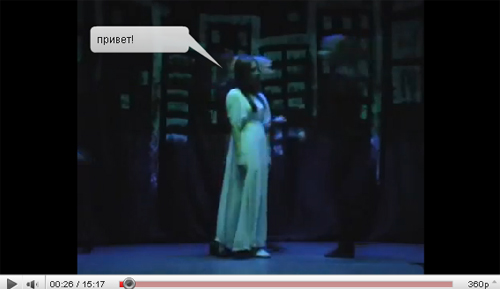
Остановить на время воспроизведение видеоклипа

Наиболее
интересной является функция «В центре внимания». Она обводит рамкой
определенный участок на видео, несущий смысловую нагрузку, сопровождать
его комментарием и привязывать к нему URL. Используя
эту возможность, можно сделать создать настоящий интерактивный фильм, в
котором зрителю будут предлагаться альтернативные варианты развития
сюжета, а он, кликая по своему выбору, будет переходить к просмотру
следующей сцены. Более простой вариант использования этой функции —
размещение рекламных ссылок в видеоролике.
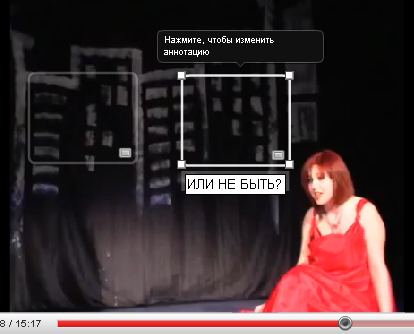
Предпросмотровая подготовка
В качестве
альтернативы полноценному монтажу можно использовать плейлисты. Это
означает, что запустив проигрывание плейлиста, пользователь сможет
смотреть один ролик за другим, в порядке, который установили вы и не
искать продолжения по всему YouTube. Преимущество такого размещения на YouTube в
том, что аннотации к плейлисту и каждому отдельному ролику позволяют
зрителю самостоятельно выбрать что смотреть, а что пропустить. Это
особенно актуально, например, в случае с видеокурсом по спортивным
упражнениям.
Чтобы создать плейлист, нужно в разделе «Мои видео» нажать кнопку «Плейлисты → Создать», после чего добавить название и описание. Новый плейлист сразу появится в списке плейлистов.
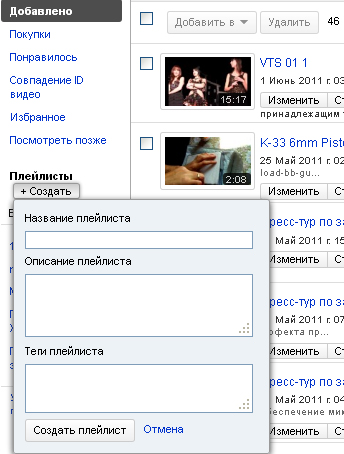
Нажав на него, вы перейдете к меню плейлиста, в котором сможете добавить необходимые ролики.
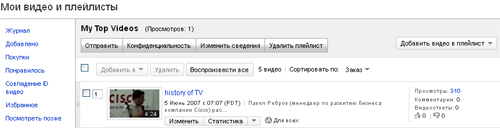
Перейти к воспроизведению можно по кнопке «воспроизвести все». Эту же ссылку можно предлагать для просмотра зрителям.
Заключение
Если вы когда-нибудь пробовали работать хотя бы с простыми редакторами вроде Windows Movie Maker, проблем
и вопросов с созданием видео у вас не возникнет вообще никаких. Вы без
труда создадите фильм про выпускной, летний отдых или день рождения
друга. Даже если вы никогда таким не занимались, но сумели просто
«залить» видео на YouTube, вы
скорее всего разберетесь с монтажом. Но если вы достаточно пытливы и
креативны, в ваших силах, используя описанные инструменты, создать
настоящий шедевр или по-меньшей мере, привлечь зрителей на свой сайт, с
умом использовав ссылки в вирусном видео. Дерзайте!